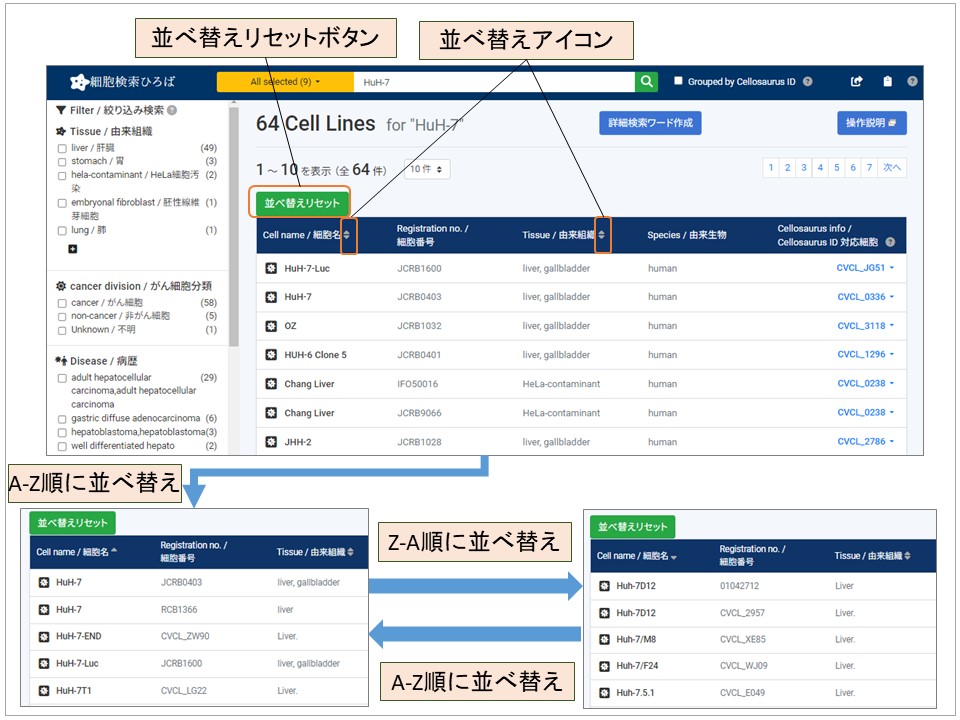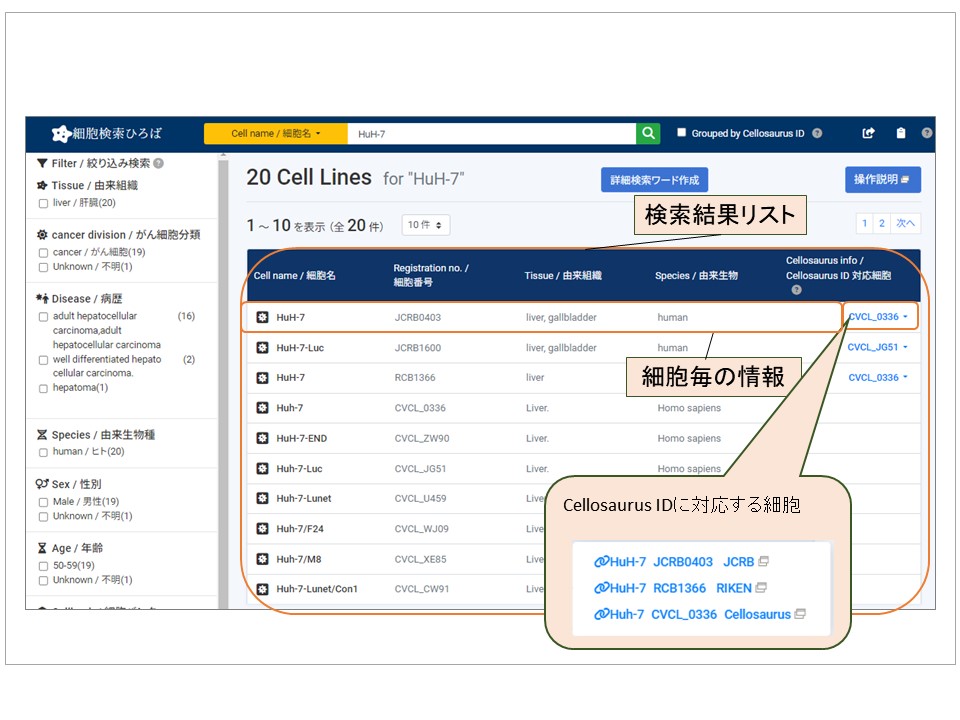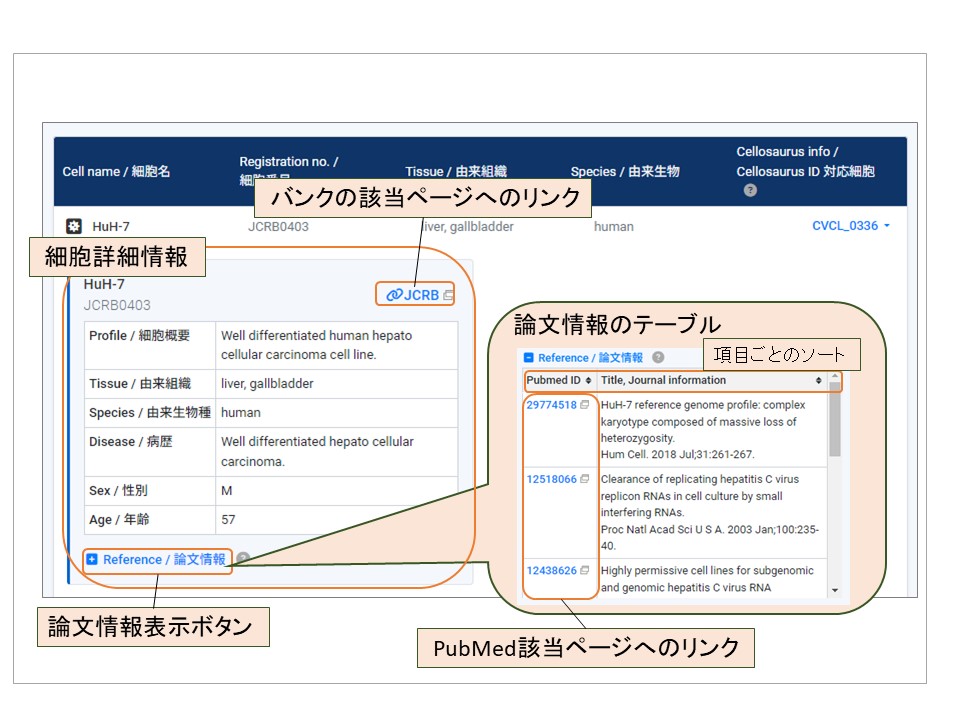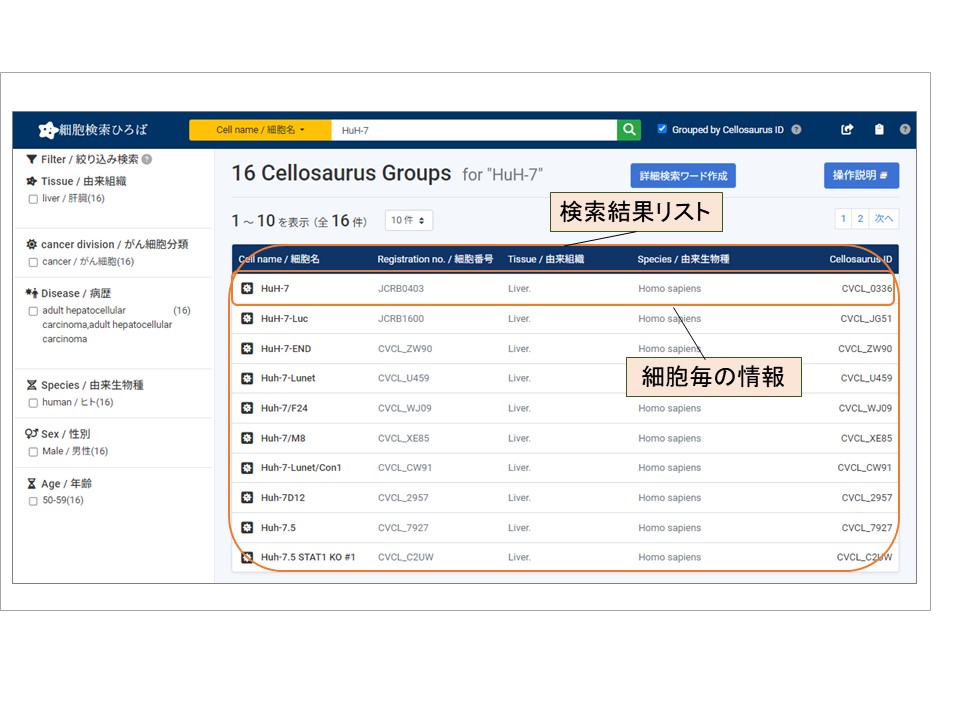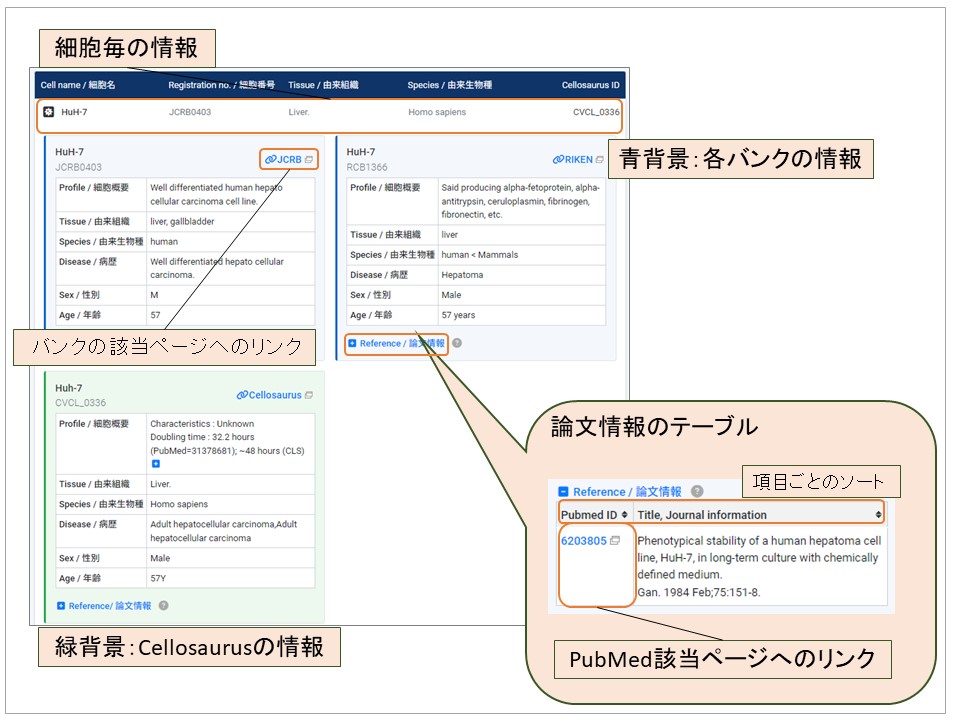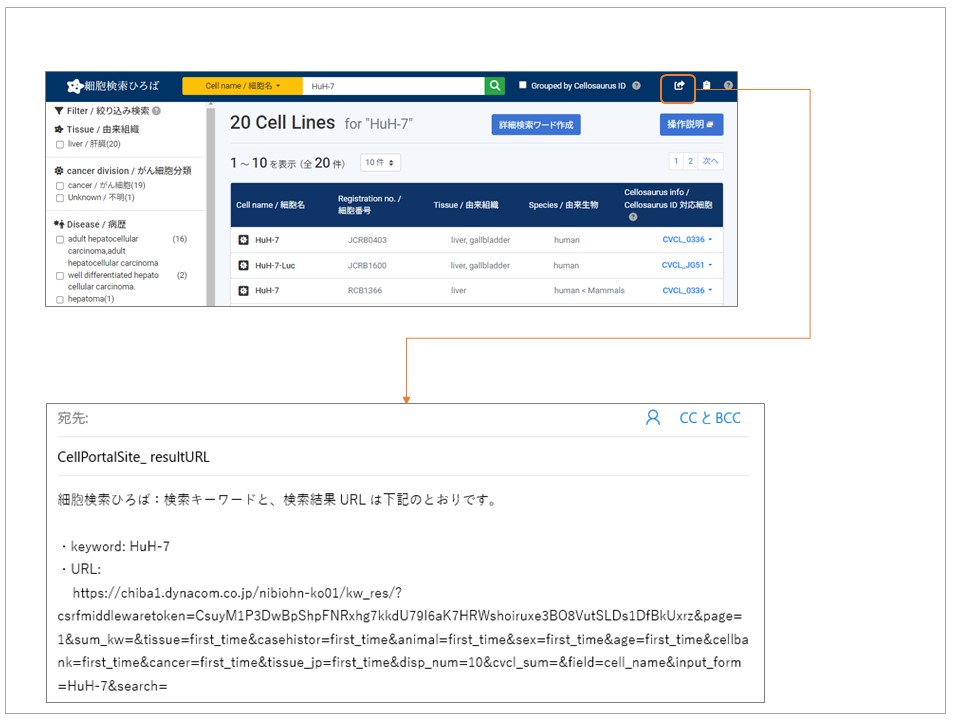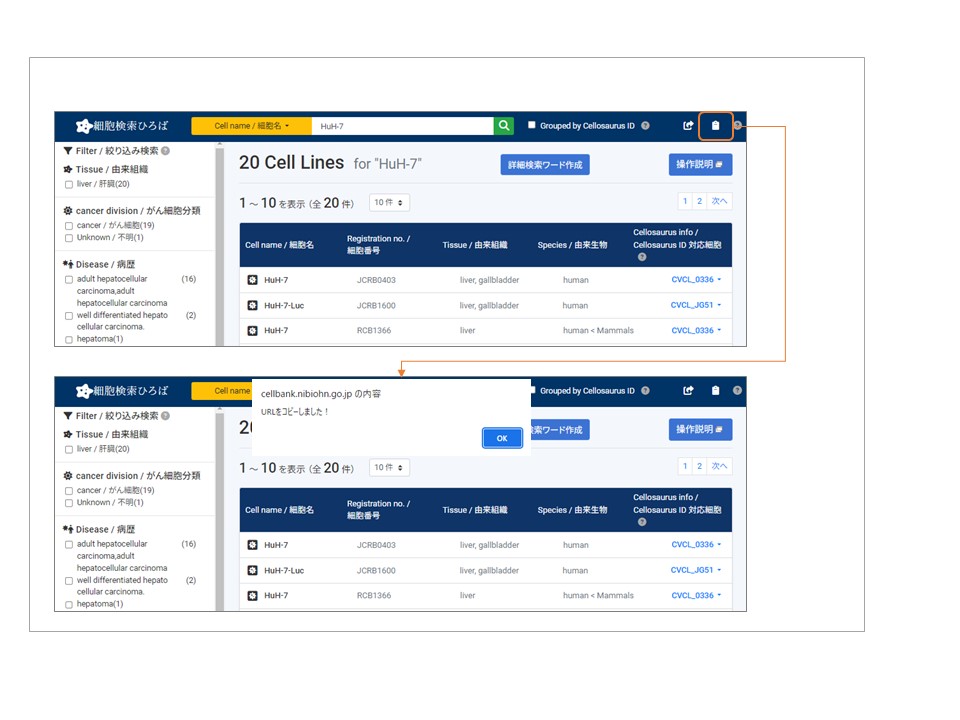1. 細胞検索ひろばについて
1.1. 細胞検索ひろばでできること
【検索対象を絞った検索】
-
細胞名で目的の細胞を検索
* 細胞の種々情報 (概要、由来生物種、由来組織、病歴、性別、関連論文など)を取得できます。
* 対応する各細胞バンク(表1)より、細胞を購入することができます。 -
組織名で目的の細胞を検索
* 細胞の種々情報 (概要、由来生物種、由来組織、病歴、性別、関連論文など)を取得できます。
対応する各細胞バンク(表1)より、細胞を購入することができます。 -
疾患名で目的の細胞を検索
・細胞の種々情報 (概要、由来生物種、由来組織、病歴、性別、関連論文など)を取得できます。
・対応する各細胞バンク(表1)より、細胞を購入することができます。 -
これら以外にも、表2の他の項目を用いて、目的の細胞情報を取得することができます。
【日本語による検索】
肝臓と入力しても、liverに関連する細胞情報を取得できるなど、本サイトに登録された辞書データに基づき、日本語による検索が可能です。
-
細胞バンク
国内、国外の6つの細胞バンクの情報を対象に検索をすることができます。
| 細胞バンク名 | サイトURL | 運営機関 | |
|---|---|---|---|
(1) |
JCRB細胞バンク |
国立研究開発法人 医薬基盤・健康・栄養研究所 JCRB細胞バンク |
|
(2) |
RIKEN BRC CELLBANK |
理化学研究所 バイオリソース研究センター 細胞材料開発室 |
|
(3) |
ATCC |
ATCC (American Type Culture Collection) |
|
(4) |
ECACC |
https://www.culturecollections.org.uk/products/celllines/generalcell/ |
ECACC (The European Collection of Authenticated Cell Cultures) |
(5) |
DSMZ |
DSMZ-German Collection of Microorganisms and Cell Cultures GmbH |
|
(6) |
Cellosaurus |
SIB (Swiss Institute of Bioinformatics) |
-
検索対象とするデータ項目
・下記表のデータ項目は、6つの細胞バンクで共通するデータです。
・表中のデータ項目以外に、JCRB細胞バンク独自のデータも登録しています。
(1) |
Cell name |
細胞名 |
(2) |
Profile |
細胞の概要 |
(3) |
Tissue |
由来組織・臓器 |
(4) |
Registration no. |
各細胞バンクにおける登録番号 |
(5) |
Disease |
病歴 |
(6) |
Species |
由来生物種 |
(7) |
Sex |
由来生物の性別 |
(8) |
Age |
由来生物の年齢 |
(9) |
Reference |
論文情報(PubMed ID, タイトル、アブストラクト) |
1.2. 検索結果の表示方法
2通りの方法で検索結果を表示することができます。
1. 細胞株ごとの検索結果
各細胞バンクIDごとの検索結果を表示します。トップ画面から検索を行うと、こちらの検索結果を表示します。
検索結果画面より、「Grouped by Cellosaurus ID」のオプションにチェックを入れずに、 検索実行ボタンをクリックした際にも、こちらの結果を表示します。
2. Grouped by Cellosaurus IDを指定した検索結果
検索結果をCellosaurus IDでまとめた形で表示します。検索結果画面より、「Grouped by Cellosaurus ID」のオプションにチェックを入れて、検索実行ボタンをクリックすると、Cellosaurus IDごとの検索結果を表示します。
2. 細胞検索ひろばの使い方
細胞検索ひろばでは、簡易的なキーワード検索、データ項目を指定した検索、条件を指定した詳細検索の3パターンの検索で、 目的の細胞を探すことができます。
2.1. キーワード検索
検索窓にキーワードを入力して、細胞を検索します。
スペースで区切ることにより、複数語の検索が可能です。
2.1.1. 検索方法
-
検索窓にキーワードを入力します。
-
検索窓の左の黄色いプルダウンより、検索するデータ項目の指定を行います。 指定を行わない場合はプルダウンの中の項目すべてを対象に検索を実行します。
-
検索窓の右側の緑のボタンをクリックして、検索を実行します。
2.1.2. 最も一般的な細胞名による検索方法の説明
黄色いプルダウンの下のリンクをクリックすると、細胞名による検索方法の説明を表示します。
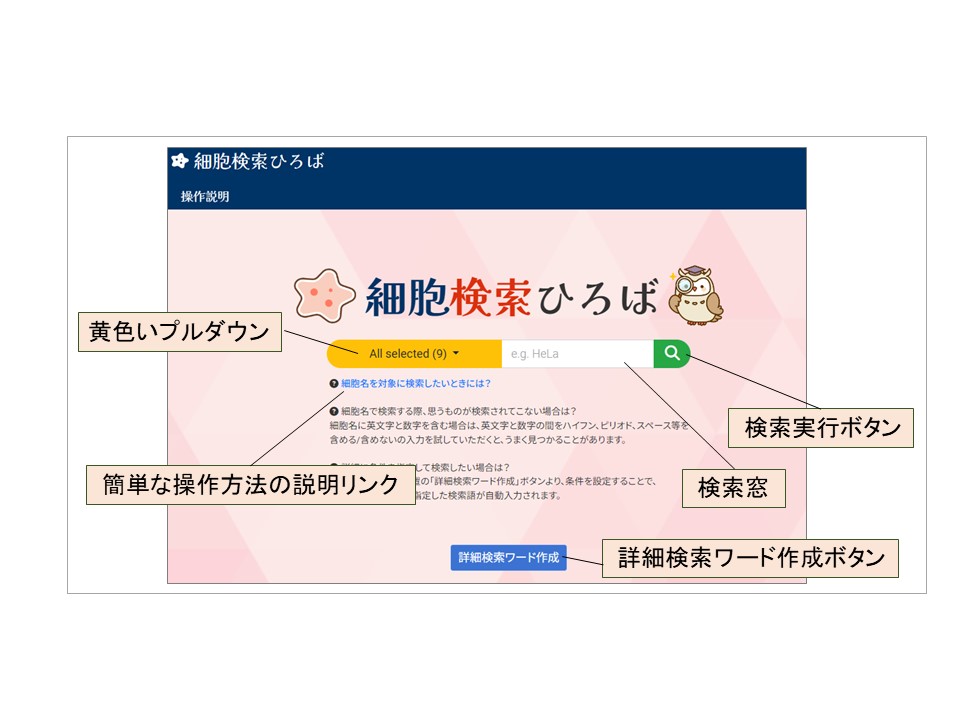
2.2. データ項目を指定した検索
検索窓の左にある、黄色いプルダウンより、検索するデータ項目の指定をします。
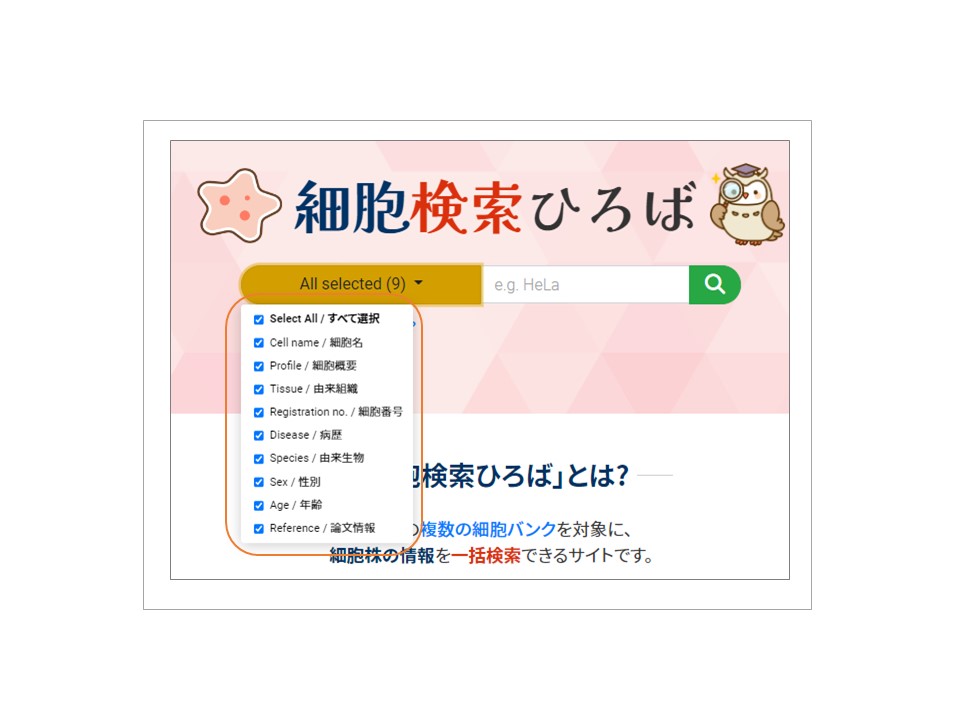
2.3. 条件を指定した詳細検索
トップ画面の詳細検索ワード作成ボタンより、条件を指定して検索ワードを作成し、
詳細検索を行うことが可能です。
詳細検索ワードを作成して検索を行う場合、黄色いプルダウンによる項目の選択は機能しません。
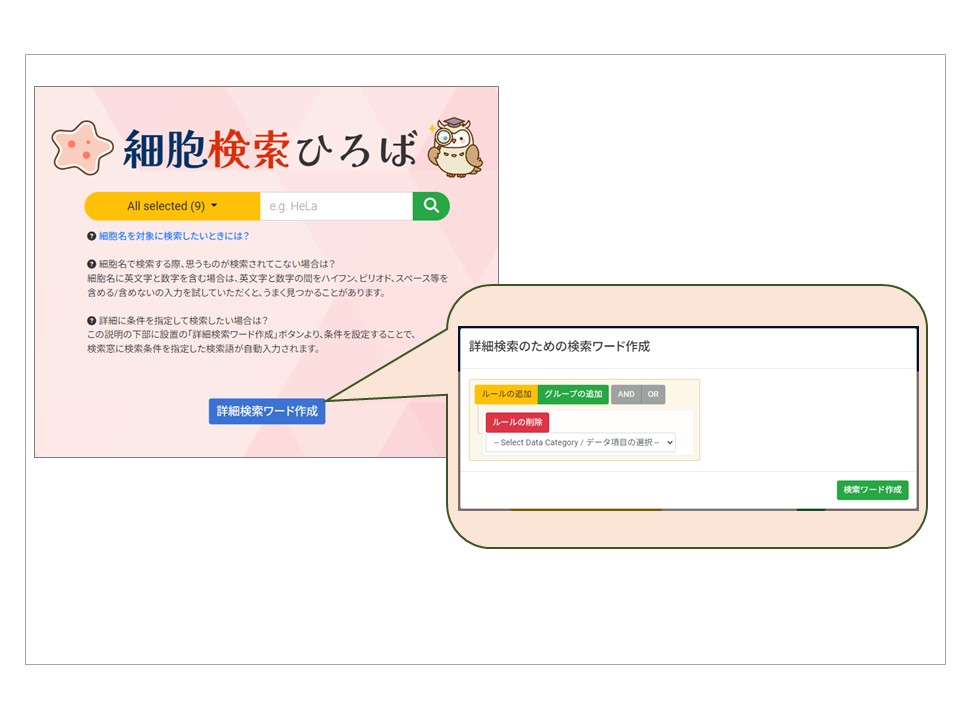
2.3.1. 詳細検索用の検索キーワード作成
-
例1: ヒトの女性の肝臓の細胞を検索したい場合
-
トップ画面の詳細検索ワード作成ボタンをクリックします。
-
ダイアログが表示されるので、条件を指定します。
-
データ項目の選択用のプルダウンから、Species / 由来生物を選択します。
-
条件設定値の選択用のプルダウンから、human / ヒトを選択します。※1
-
画面上部、橙色背景の「ルールの追加」をクリックします。
-
データ項目の選択用のプルダウンから、Sex / 性別を選択します。
-
条件設定値の選択用のプルダウンから、Female / 女性を選択します。
-
画面上部、橙色背景の「ルールの追加」をクリックします。
-
データ項目の選択用のプルダウンから、Tissue / 由来組織を選択します。
-
検索形式の選択用のプルダウンから、in / 部分一致を選択します。 検索形式は、equal / 完全一致、in / 部分一致、begins_with / 前方一致の3つから選択可能です。※2
-
条件設定のテキストボックスに、liverと入力します。※1
-
画面上部、AND / OR 切り替えボタンで、条件の繋がりをANDに設定します。
-
検索ワード作成ボタンをクリックします。
-
ダイアログが閉じ、検索窓に検索キーワードが自動入力されます。
-
※1 条件設定値は、Species / 由来生物、Sex / 性別、Age / 年齢については、プルダウンより選択、その他のデータ項目の場合は、テキストボックスに入力する形式になります。
※2 検索形式は、Species / 由来生物、Sex / 性別、Age / 年齢については、equal / 完全一致のみになります。
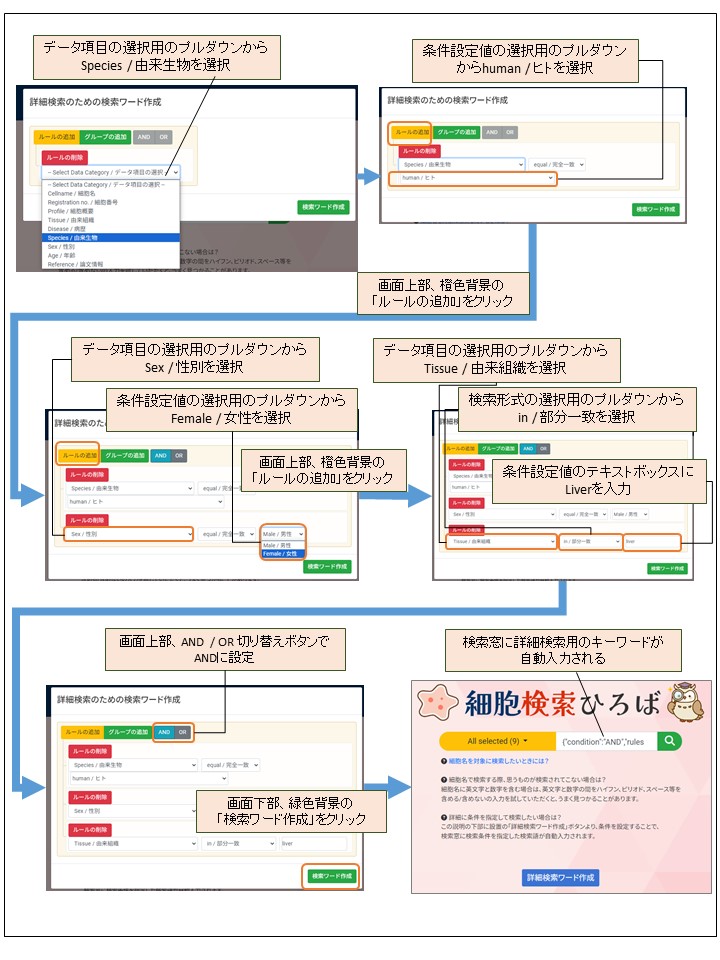
-
例2: ヒトの肝臓の細胞の病歴(carcinoma とhepatoma)を複数指定して検索したい場合
<手順1>
-
トップ画面の詳細検索ワード作成ボタンをクリックします。
-
ダイアログが表示されるので、条件を指定します。
-
画面上部、赤色背景の「ルールの削除」をクリックします。
-
画面上部、緑色背景の「グループの追加」をクリックします。
-
1つ目のグループと、グループ内にルール設定フォームが自動作成されます。
-
データ項目の選択用のプルダウンからSpecies / 由来生物を選択します。
-
条件設定値の選択用のプルダウンから、human / ヒトを選択します。
-
グループ内、橙色背景の「ルールの追加」をクリックします。
-
データ項目の選択用のプルダウンから、Tissue / 由来組織を選択します。
-
検索形式の選択用のプルダウンから、in / 部分一致を選択します。 検索形式は、equal / 完全一致、in / 部分一致、begins_with / 前方一致の3つから選択可能です。
-
条件設定のテキストボックスに、liverと入力します。
-
グループ内、橙色背景の「ルールの追加」をクリックします。
-
データ項目の選択用のプルダウンから、Disease / 病歴を選択します。
-
検索形式の選択用のプルダウンから、in / 部分一致を選択します。
-
条件設定のテキストボックスに、carcinomaと入力します。
-
グループ内、AND / OR 切り替えボタンで、条件の繋がりをANDに設定します。 同一グループ内でANDとORを混在させることはできません。
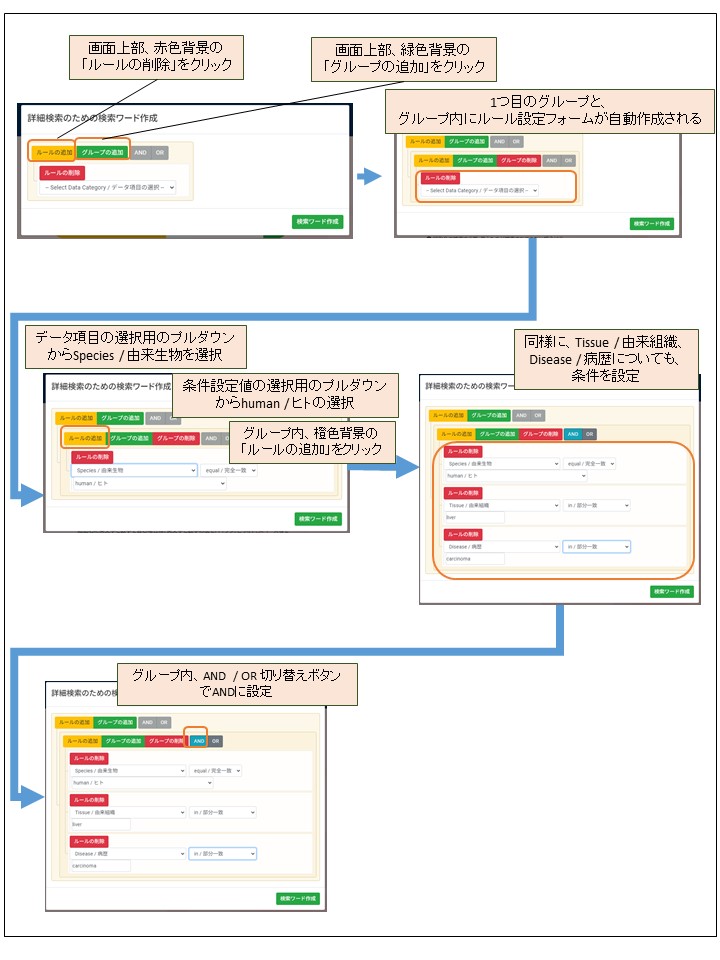
<手順2>
-
次に、画面上部の「グループの追加」をクリックし、2つ目のグループを作成します。 グループ内には、ルール設定フォームが自動作成されます。
-
データ項目の選択用のプルダウンからSpecies / 由来生物を選択します。
-
条件設定値の選択用のプルダウンから、human / ヒトを選択します。
-
グループ内、橙色背景の「ルールの追加」をクリックします。
-
データ項目の選択用のプルダウンから、Tissue / 由来組織を選択します。
-
検索形式の選択用のプルダウンから、in / 部分一致を選択します。 検索形式は、equal / 完全一致、in / 部分一致、begins_with / 前方一致の3つから選択可能です。
-
条件設定のテキストボックスに、liverと入力します。
-
グループ内、橙色背景の「ルールの追加」をクリックします。
-
データ項目の選択用のプルダウンから、Disease / 病歴を選択します。
-
検索形式の選択用のプルダウンから、in / 部分一致を選択します。
-
条件設定のテキストボックスに、hepatomaと入力します。
-
グループ内、AND / OR 切り替えボタンで、条件の繋がりをANDに設定します。
-
画面上部、AND / OR 切り替えボタンで、グループ間の繋がりをORに設定します。
-
検索ワード作成ボタンをクリックします。
-
ダイアログが閉じ、検索窓に検索キーワードが自動入力されます。
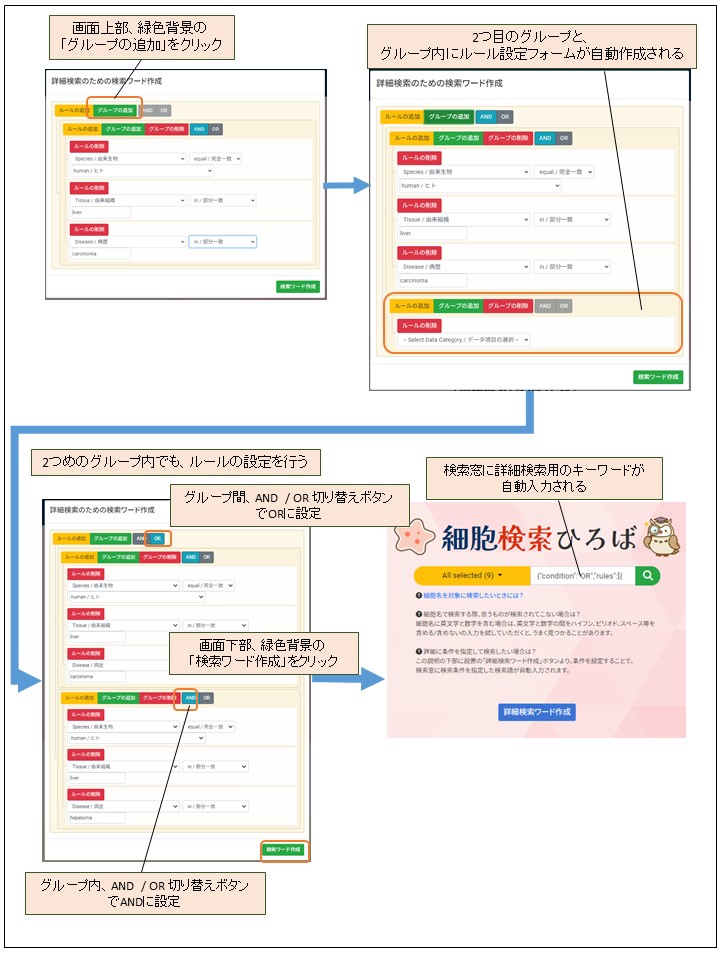
-
例3: ヒトの女性を対象に肝臓の細胞の病歴(carcinoma とhepatoma)を複数指定して検索したい場合
-
トップ画面の詳細検索ワード作成ボタンをクリックします。
-
ダイアログが表示されるので、条件を指定します。
-
データ項目の選択用のプルダウンから、Species / 由来生物を選択します。
-
条件設定値の選択用のプルダウンから、human / ヒトを選択します。
-
グループ内、橙色背景の「ルールの追加」をクリックします。
-
データ項目の選択用のプルダウンから、Sex / 性別を選択します。
-
条件設定値の選択用のプルダウンから、Female / 女性を選択します。
-
グループ内、橙色背景の「ルールの追加」をクリックします。
-
データ項目の選択用のプルダウンから、Tissue / 由来組織を選択します。
-
検索形式の選択用のプルダウンから、in / 部分一致を選択します。 検索形式は、equal / 完全一致、in / 部分一致、begins_with / 前方一致の3つから選択可能です。
-
条件設定のテキストボックスに、liverと入力します。
-
画面上部、緑色背景のグループの「追加をクリック」します。
-
データ項目の選択用のプルダウンから、Disease / 病歴を選択します。
-
検索形式の選択用のプルダウンから、in / 部分一致を選択します。
-
条件設定のテキストボックスに、carcinomaと入力します。
-
グループ内の「ルールの追加」をクリックします。 データ項目の選択用のプルダウンから、Disease / 病歴を選択します。
-
検索形式の選択用のプルダウンから、in / 部分一致を選択します。
-
条件設定のテキストボックスに、hepatomaと入力します。
-
グループ内、AND / OR 切り替えボタンで、条件の繋がりをORに設定します。
-
画面上部、AND / OR 切り替えボタンで、ルール、グループの繋がりをANDに設定します。
-
検索ワード作成ボタンをクリックします。
-
ダイアログが閉じ、検索窓に検索キーワードが自動入力されます。
-
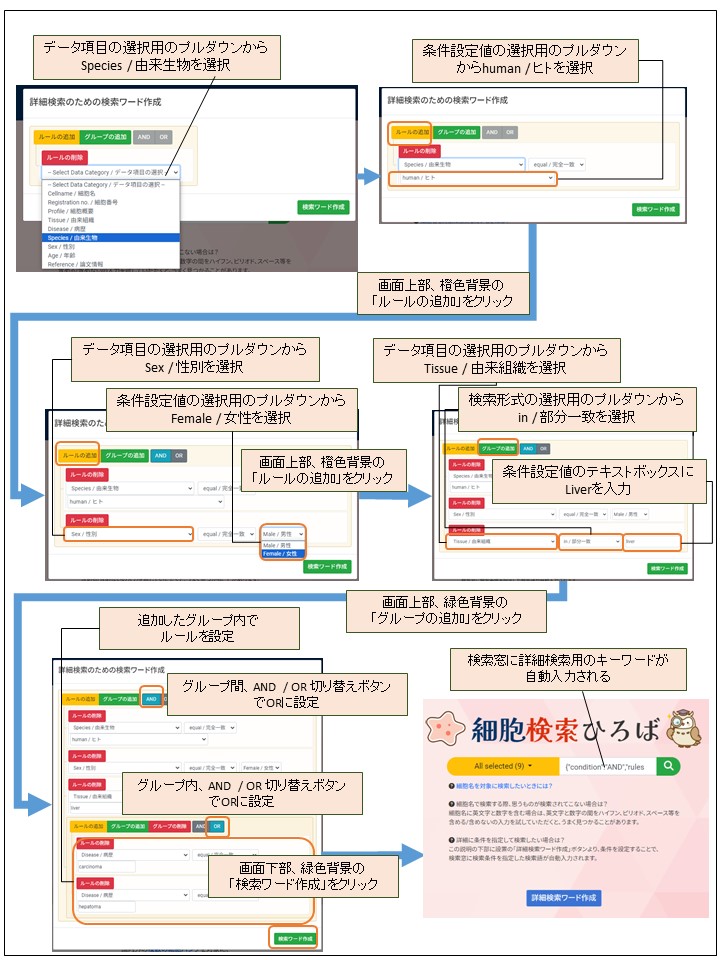
2.3.2. 検索の実行
-
詳細検索ワード作成が完了すると、検索窓に詳細検索用の検索ワードが自動で入力されます。
-
検索実行ボタンをクリックします。
2.4. 検索結果画面における操作
2.4.1. 再検索
検索結果画面の上部にある検索フォームから、トップ画面の検索窓と同じように検索が可能です。
-
検索キーワード (検索窓)
-
検索項目の指定 (黄色いプルダウン)
-
詳細検索ワードの作成 (詳細検索ワード作成ボタン)
* トップ画面から、詳細検索を指定しない場合でも、検索結果画面から、詳細検索の条件を新たに指定して、詳細検索を実行することが可能です。
* 検索結果画面の上部にある詳細検索ワード作成ボタンをクリックすることにより、詳細検索のための検索ワード作成フォームが表示されます。
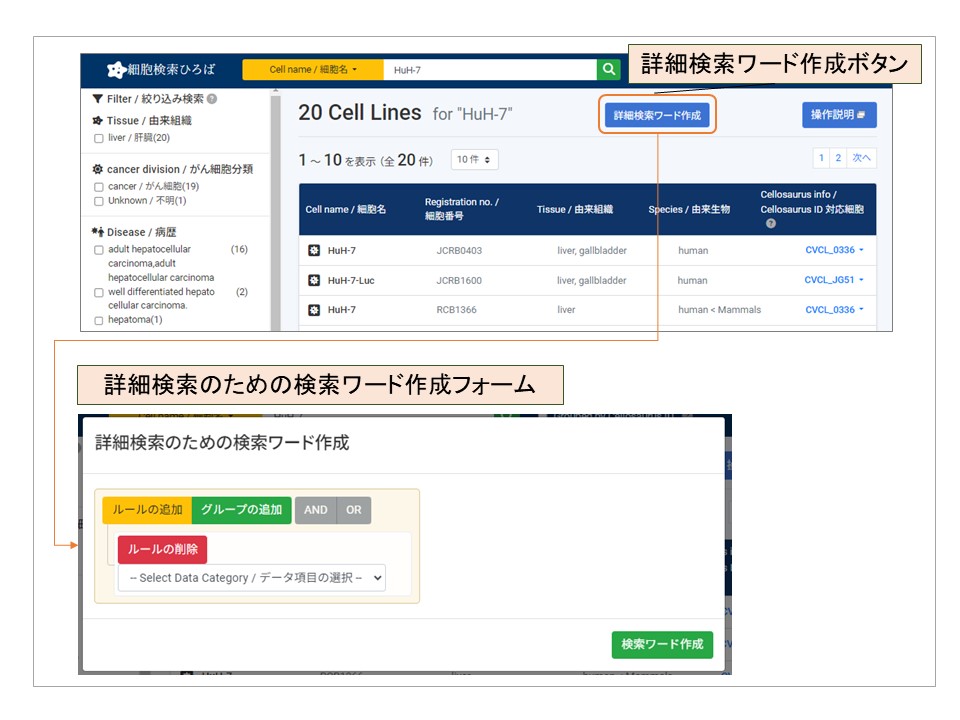
2.4.2. 集計情報による絞り込み
-
検索結果画面の左に、項目ごとの集計値を表示します。こちらの結果を利用して検索結果を絞り込むことが可能です。
-
チェックボックスにチェックを入れると、指定された条件で絞り込んだ結果を画面右側の検索結果に表示します。
-
チェックボックスのチェックを外すと、絞り込みを解除します。
-
集計情報は、件数(カッコ内に記載)の多い上位5件を表示します。6件目以降を表示するには、プラスのアイコンをクリックします。
-
Grouped by Cellosaurus ID検索では、Cellosaurusの情報で集約した結果を表示します。集約情報の細胞バンクが全てCellosaurusとなるため、細胞バンクによる絞り込み機能を提供していません 。
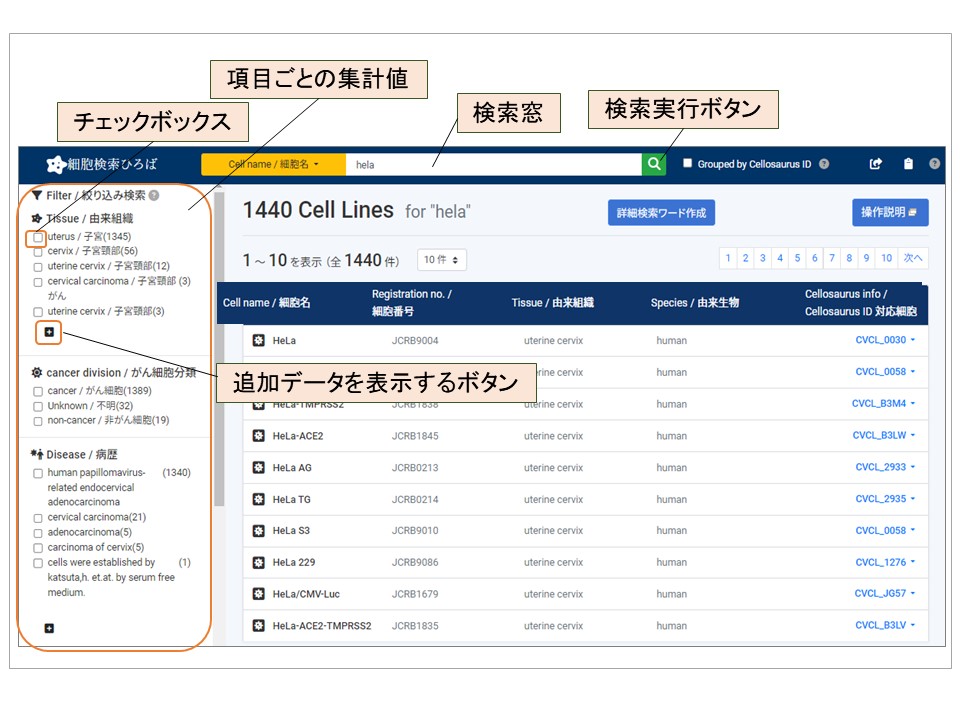
2.4.3. ページ送り、表示件数の切り替え機能
ページ送り、および1ページ当たりの表示件数を変更する機能があります。
2.4.4. 簡単な操作方法説明
-
はてなのアイコンをクリックすると、操作マニュアルの該当箇所に遷移します。
-
操作説明ボタンをクリックすると、検索のヒントとなるチュートリアル動画の設置ページを表示します。
2.4.5. 検索トップ画面へのリンク
画面左上の細胞検索ひろばの文字をクリックすると、検索トップ画面へ遷移します。
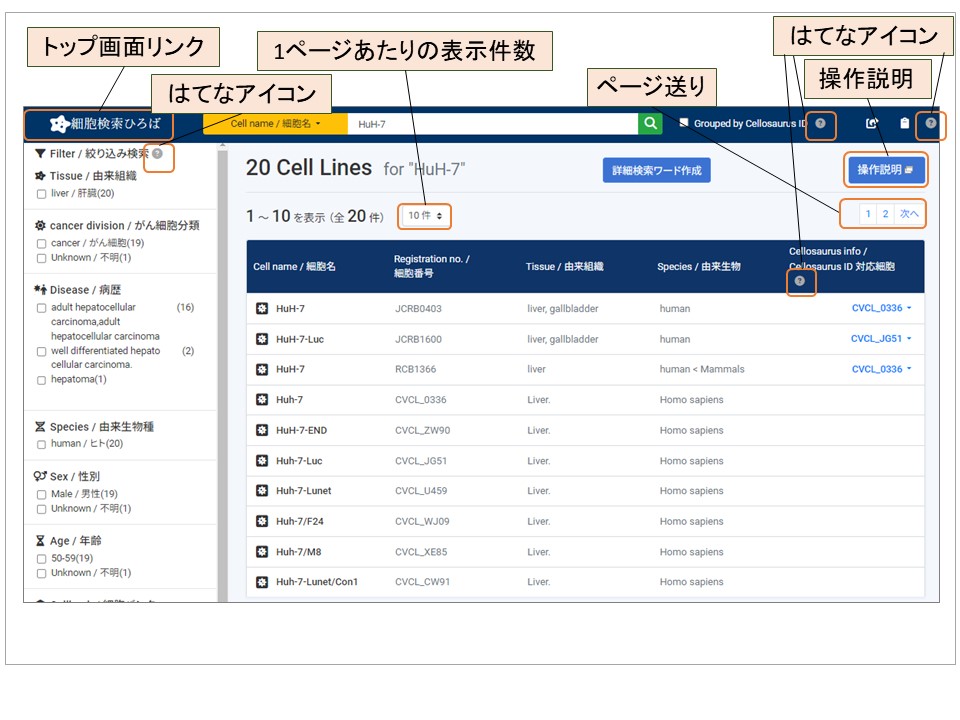
2.4.6. 検索結果の並べ替え機能
-
細胞名、組織名のそれぞれで、A-Z順、Z-A順に並べ替えをすることが可能です。
-
検索結果の初期状態から、並べ替えアイコンをクリックすると、A-Z順に並べ替えが実行されます。▲の並べ替えアイコンが表示されます。
-
▲の並べ替えアイコンをクリックすると、Z-A順に並べ替えが実行されます。▼の並べ替えアイコンが表示されます。
-
並べ替えリセットボタンをクリックすると、検索結果の初期状態の表示に戻ります。