1. Adobe signシステムを利用した分譲依頼書への署名対応
-
注文完了後に下記のメールが届きます。
件名: [署名依頼] Cell Order(XXXXXXX) *XXXXXXは注文番号
差出人:adobesign@adobesign.com
本文: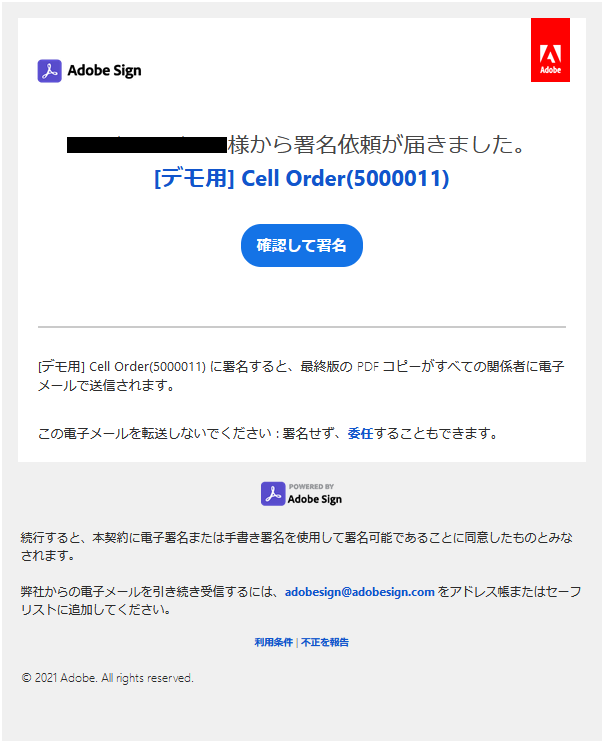 Figure 1. メール本文(Adobe sign署名依頼)
Figure 1. メール本文(Adobe sign署名依頼) -
[確認して署名]をクリックします。
-
Adobe signのページが開きます。
下部に記載してある事項(Adobeの利用条件)を確認して[続行]をクリックします。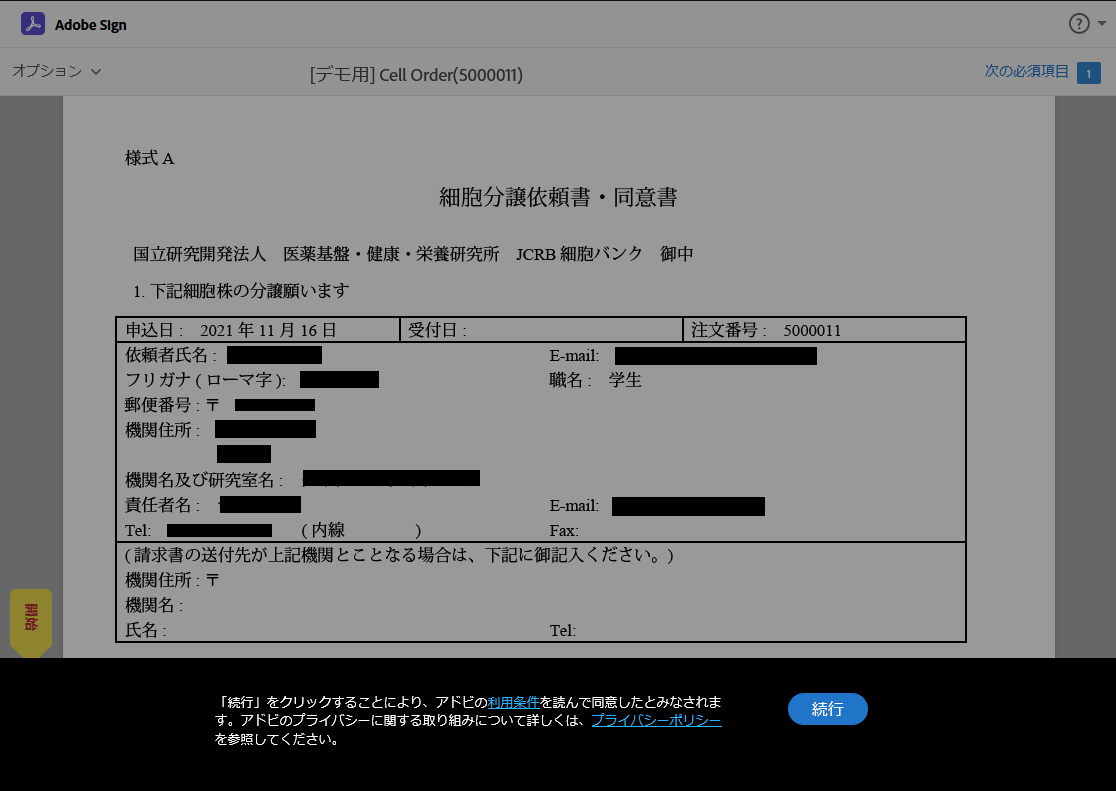 Figure 2. Adobe sign ステップ1
Figure 2. Adobe sign ステップ1 -
表示されているpdfをファイルの下の方に移動します。
[署名するには、ここをクリック]をクリックします。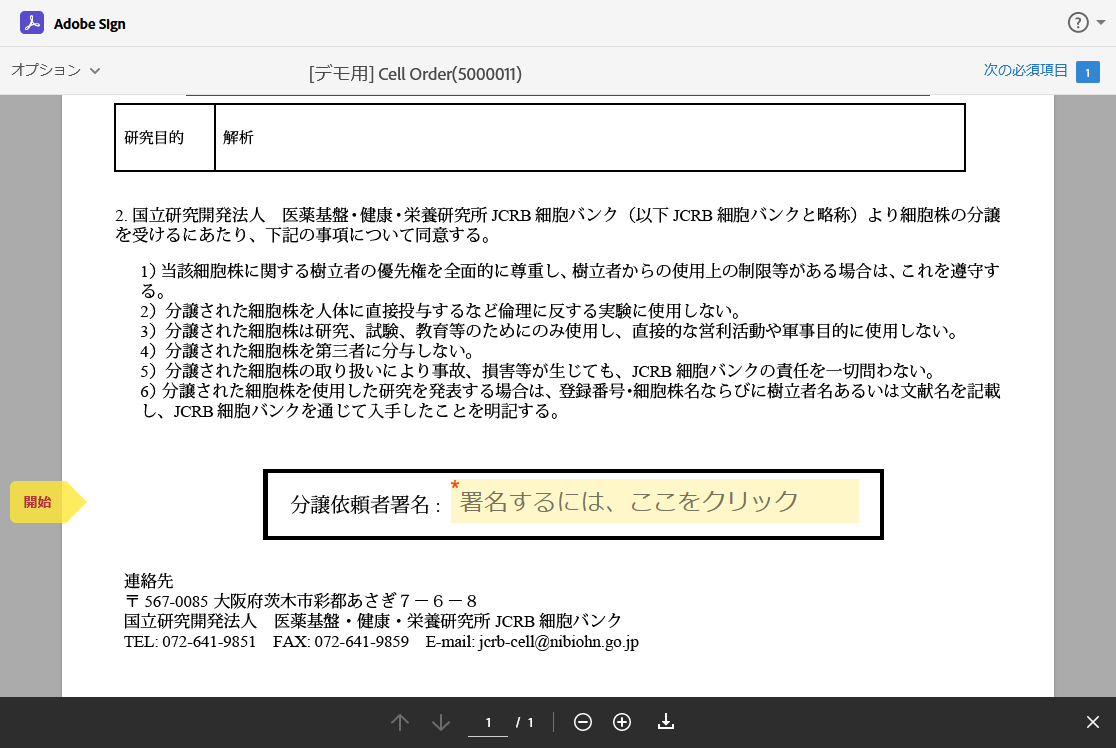 Figure 3. Adobe signステップ2
Figure 3. Adobe signステップ2 -
署名ボックスがポップアップで表示されます。
ここに署名という部分をクリックすると、マウス操作やタッチパネル操作で署名をすることができます。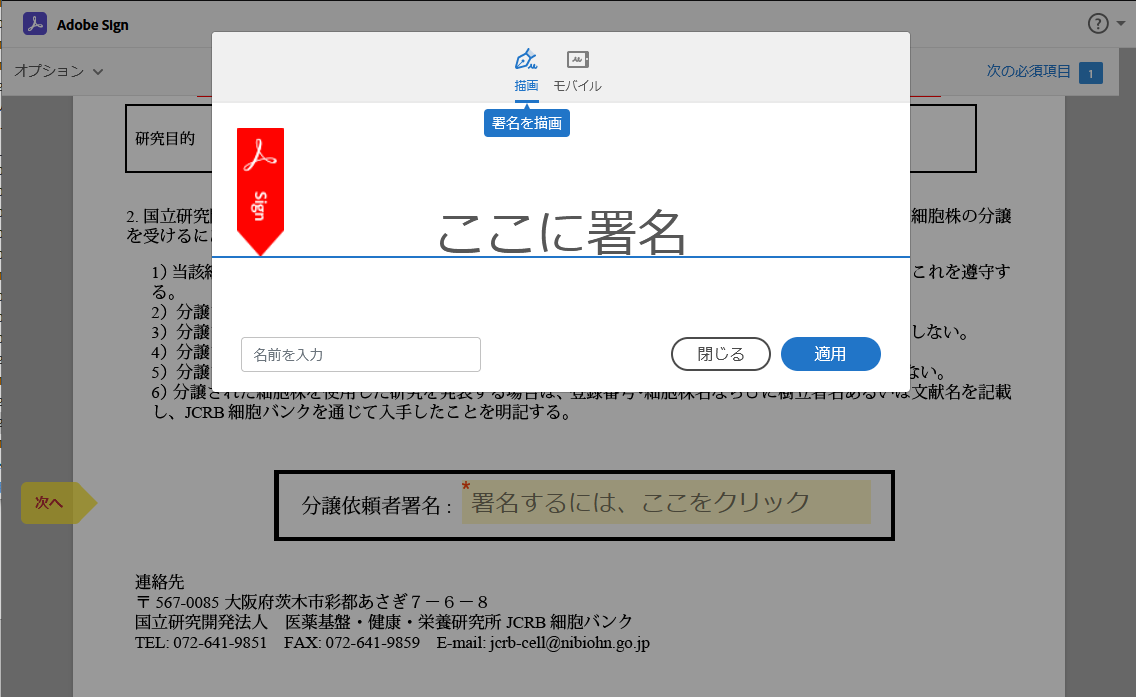 Figure 4. Adobe sign ステップ3
Figure 4. Adobe sign ステップ3 -
署名をしたあとは、左下にあるテキストボックス(名前を入力と表示されている場所)をクリックして名前を入力します。
入力したら、[適用]をクリックします。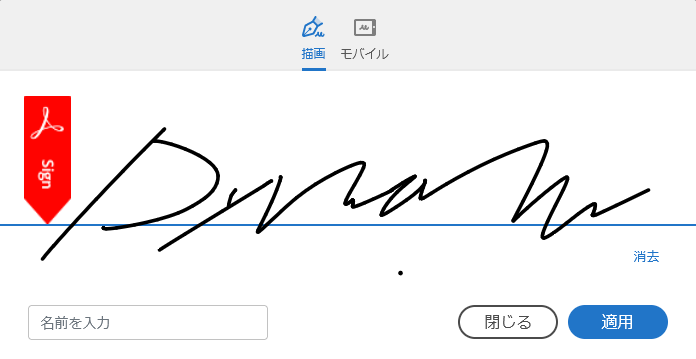 Figure 5. Adobe sign ステップ4
Figure 5. Adobe sign ステップ4 -
[クリックして署名]をクリックします。
 Figure 6. Adobe sign ステップ5
Figure 6. Adobe sign ステップ5 -
完了すると対応完了と表示されます。
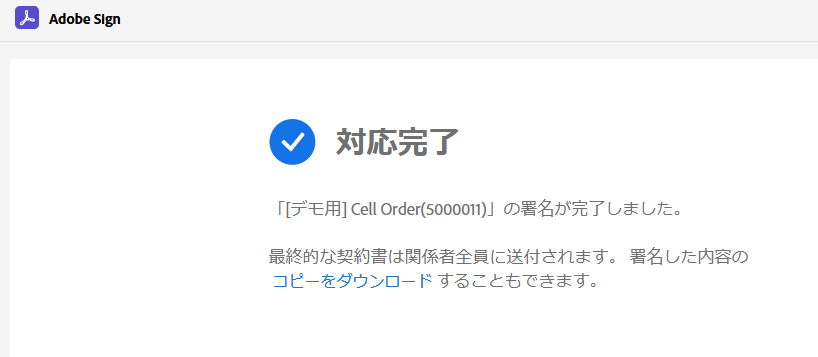 Figure 7. Adobe sign ステップ6
Figure 7. Adobe sign ステップ6
2. 分譲依頼書PDFをダウンロードしての署名対応
2.1. 分譲オーダー完了画面から
-
分譲オーダー完了画面のに[Adobe signのご利用を希望されない方はこちら]というリンクをクリックします。
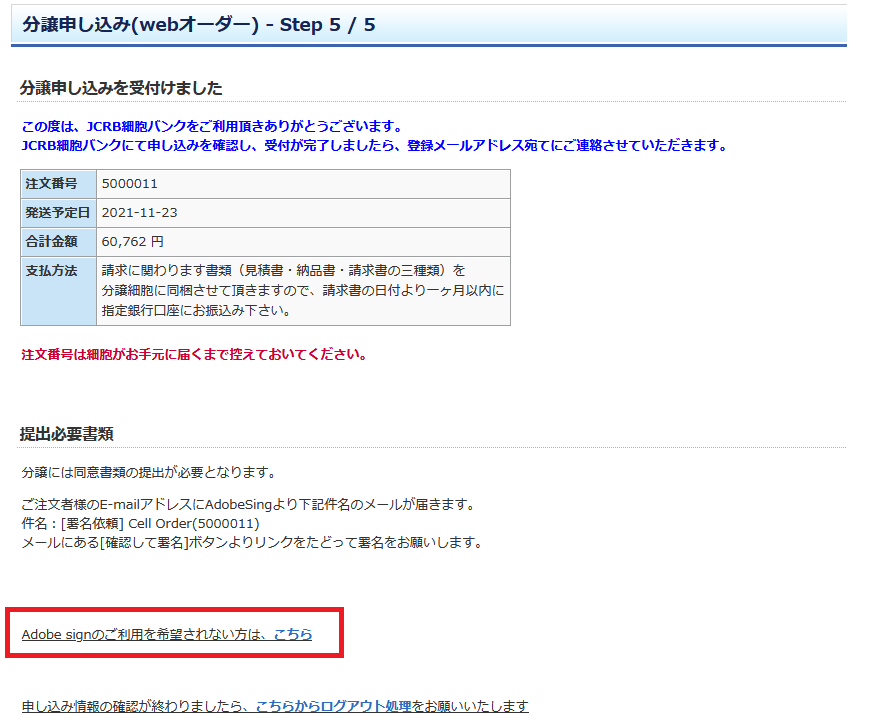 Figure 8. 分譲オーダー完了画面
Figure 8. 分譲オーダー完了画面 -
[提出用PDFをダウンロードする]をクリックして分譲依頼書をダウンロードします。
 Figure 9. 注文確認画面
Figure 9. 注文確認画面 -
PDFをFAXもしくはE-mail添付で提出します。
2.2. ユーザーメニューから
-
ユーザーログインします。
https://cellbank.nibiohn.go.jp/~cellbank/cgi-bin/user_login.cgi -
ログイン後のメニューで"2. 注文履歴 "の[GO]をクリックします。
-
注文リストから該当の注文番号をクリックします。
-
[提出用PDFをダウンロードする]をクリックして分譲依頼書をダウンロードします。
 Figure 10. 注文確認画面
Figure 10. 注文確認画面 -
PDFをFAXもしくはE-mail添付で提出します。